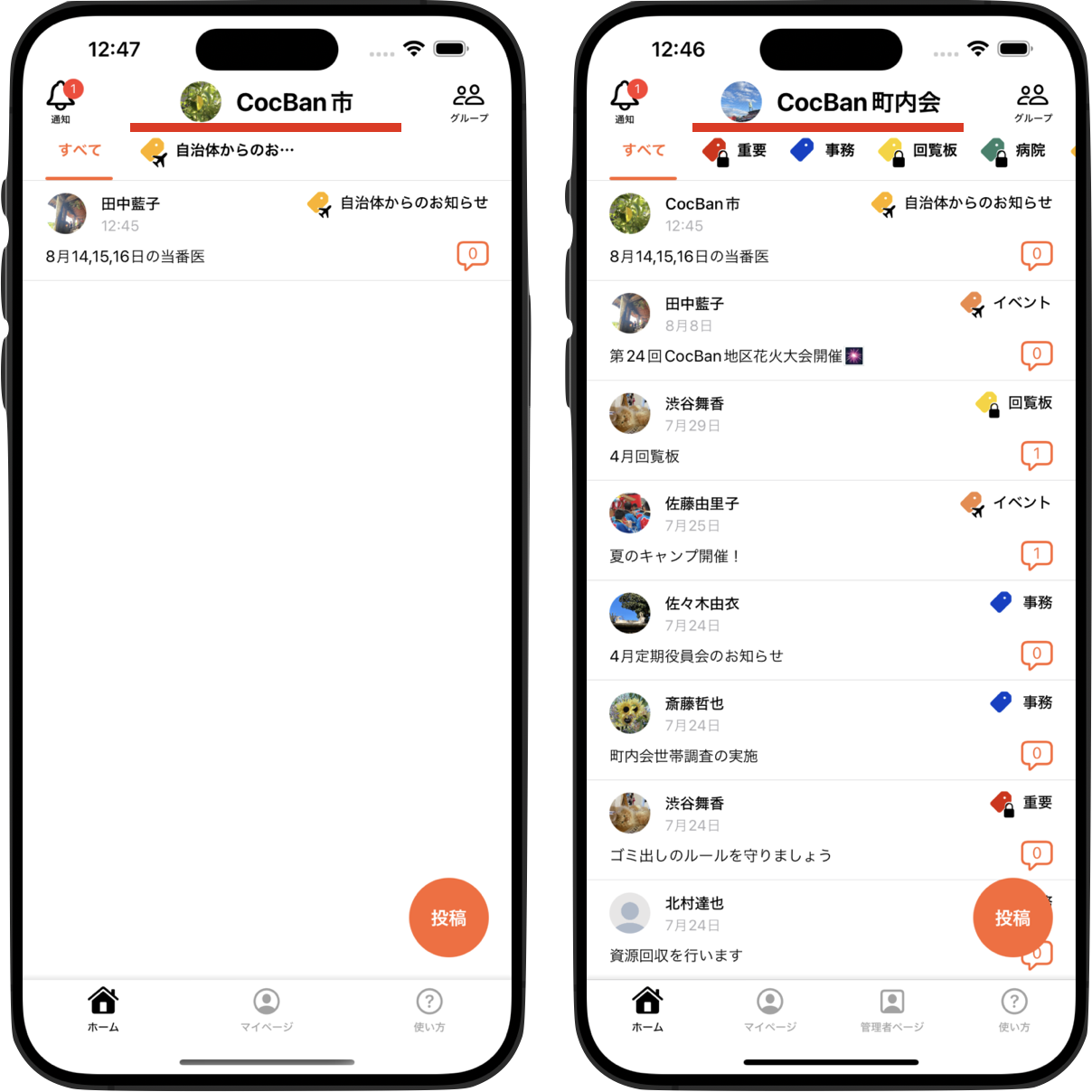CocBanのGoodな使い方
話題ごとに投稿しましょう
Good例は「4月回覧板」という投稿と「町内会世帯調査の実施」という投稿がわかれています。対してBad例は「4月回覧板」という投稿の返信の中に世帯調査の話が上がっています。
話題ごとに投稿すると情報が整理され後から見返しやすくなるため、一つの投稿の中で別の話をしないように心がけましょう!
返信の数が多くなっているときは別の話をしている可能性が高いです。注意しましょう。
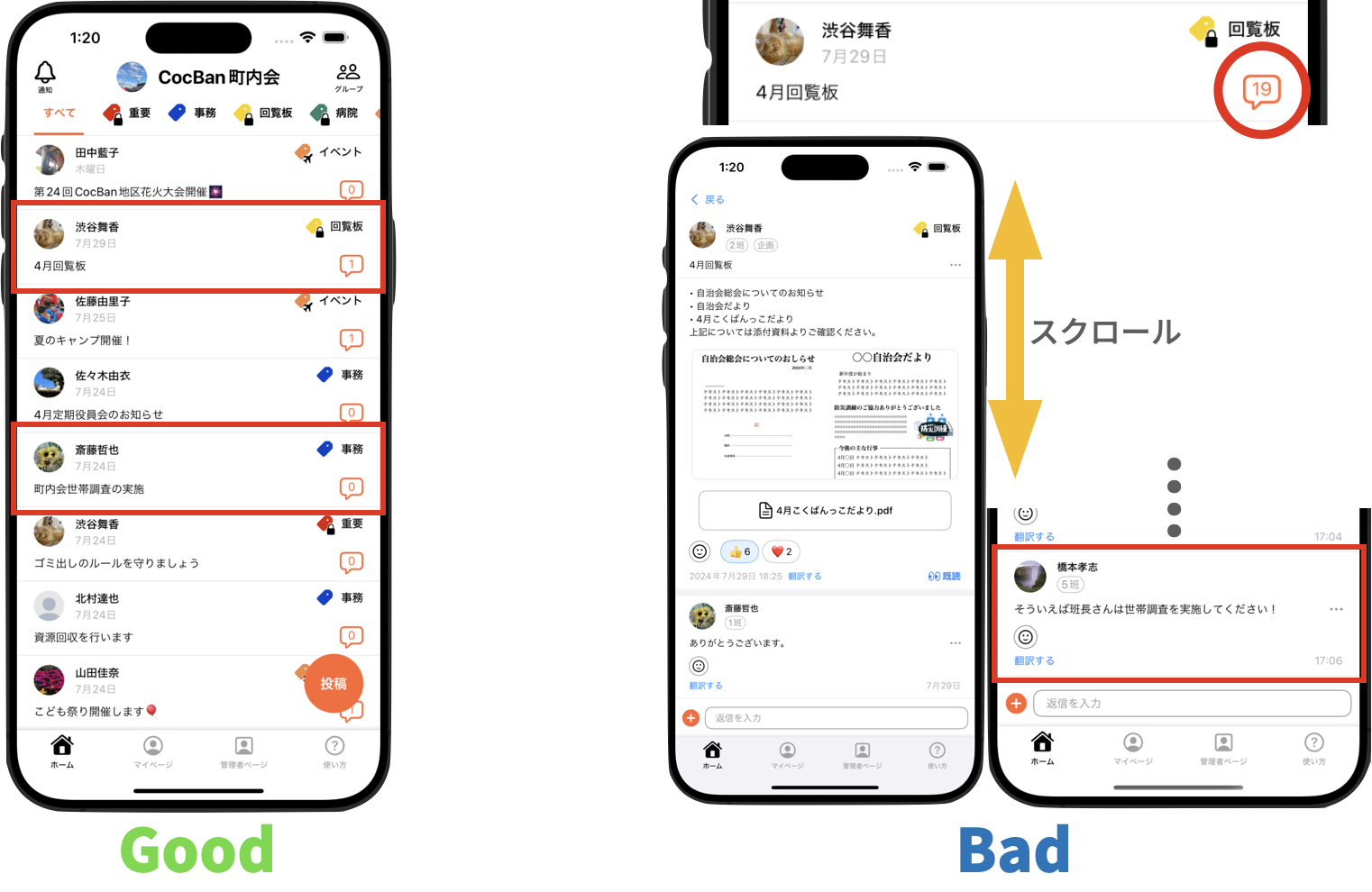
グループを組織ごとに作成しましょう
Good例は「CocBan町内会」「CocBan子供会」「CocBan町内会役員」「CocBan地区防災」というように組織ごとにグループがわかれています。対してBad例は「CocBan町内会」の中に防災やこども会などのタグを作成し地域の全ての組織が一つのグループで完結しています。
組織ごとにグループを作成すると話題が煩雑になるのを防ぐことができるため積極的にグループを作成しましょう!
他の組織にも共有したい話題がある場合はチャンネル機能を活用しましょう!
チャンネル機能の詳細はこちら
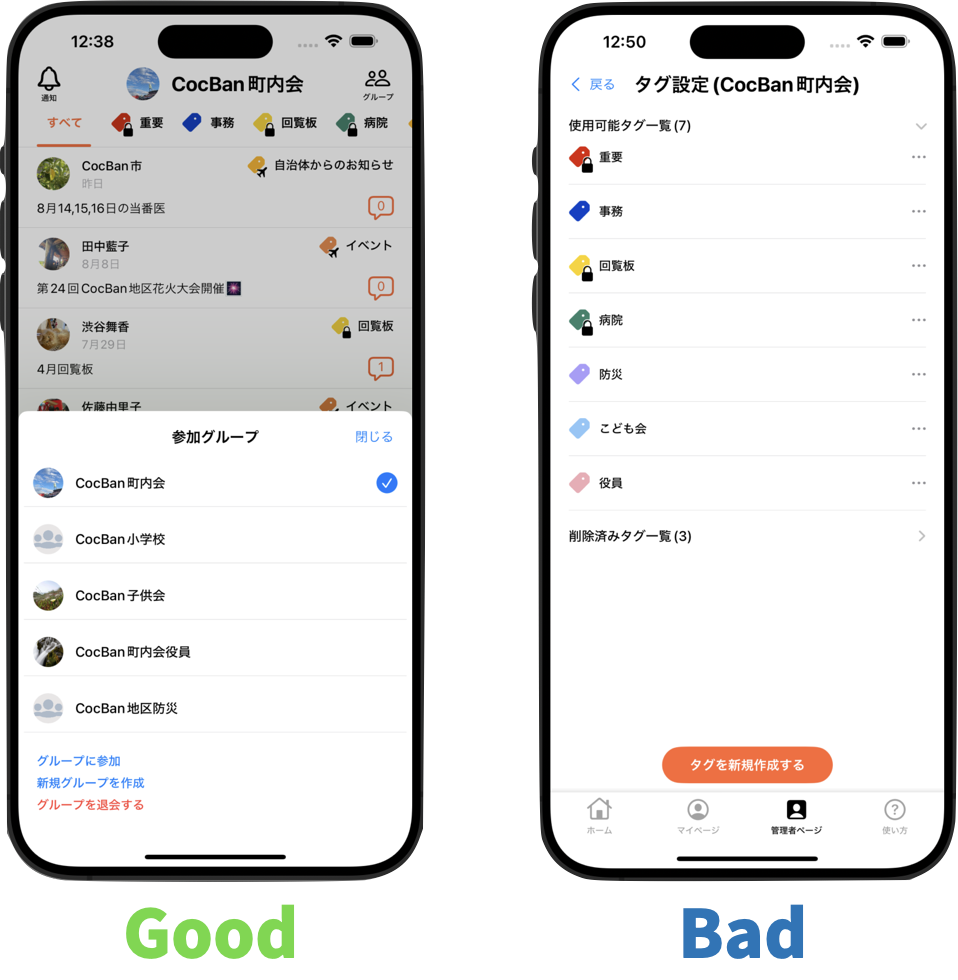
いつかは住民全員が投稿できてもいいけど、最初は「投稿権限は役員だけ」で試してみたいという方も多いのではないでしょうか?
そんな方におすすめのカスタマイズをご紹介します!
- タグの権限を管理者のみに変更する
下タブの「管理者ページ」から「タグ設定」に移動し、使用可能タグ一覧の各タグの右側にある「…」からタグの編集画面へ移動します。
「管理者のみ投稿可能」をONにして変更を確定します。これを全てのタグに対して行うと鍵マーク(管理者のみ投稿可能タグである証)のついたタグのみになります。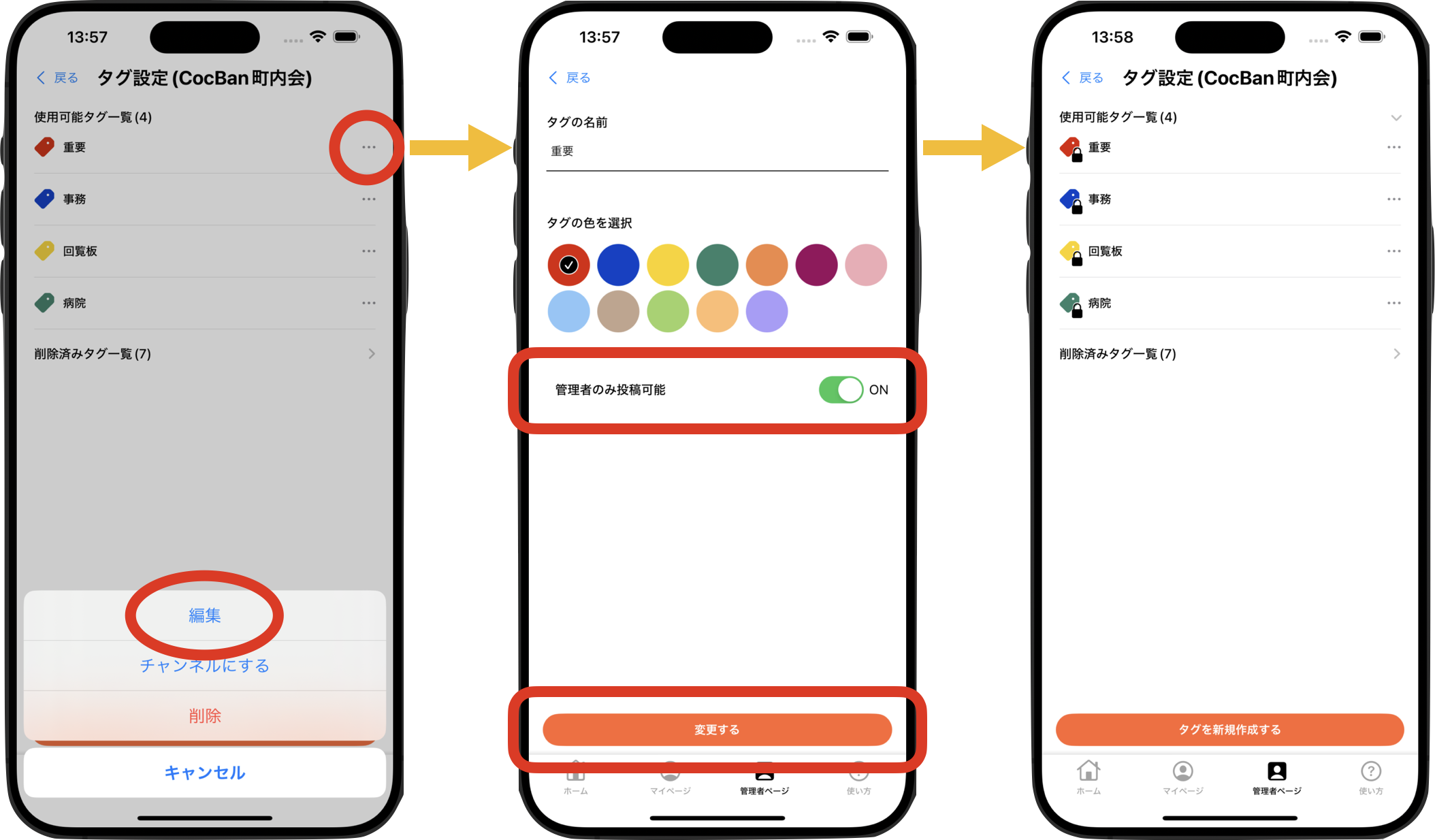
- 投稿に対する返信も制限する
投稿時に「管理者以外からの返信」を不可にしておくことで一般ユーザが投稿に対して返信することができなくなります。
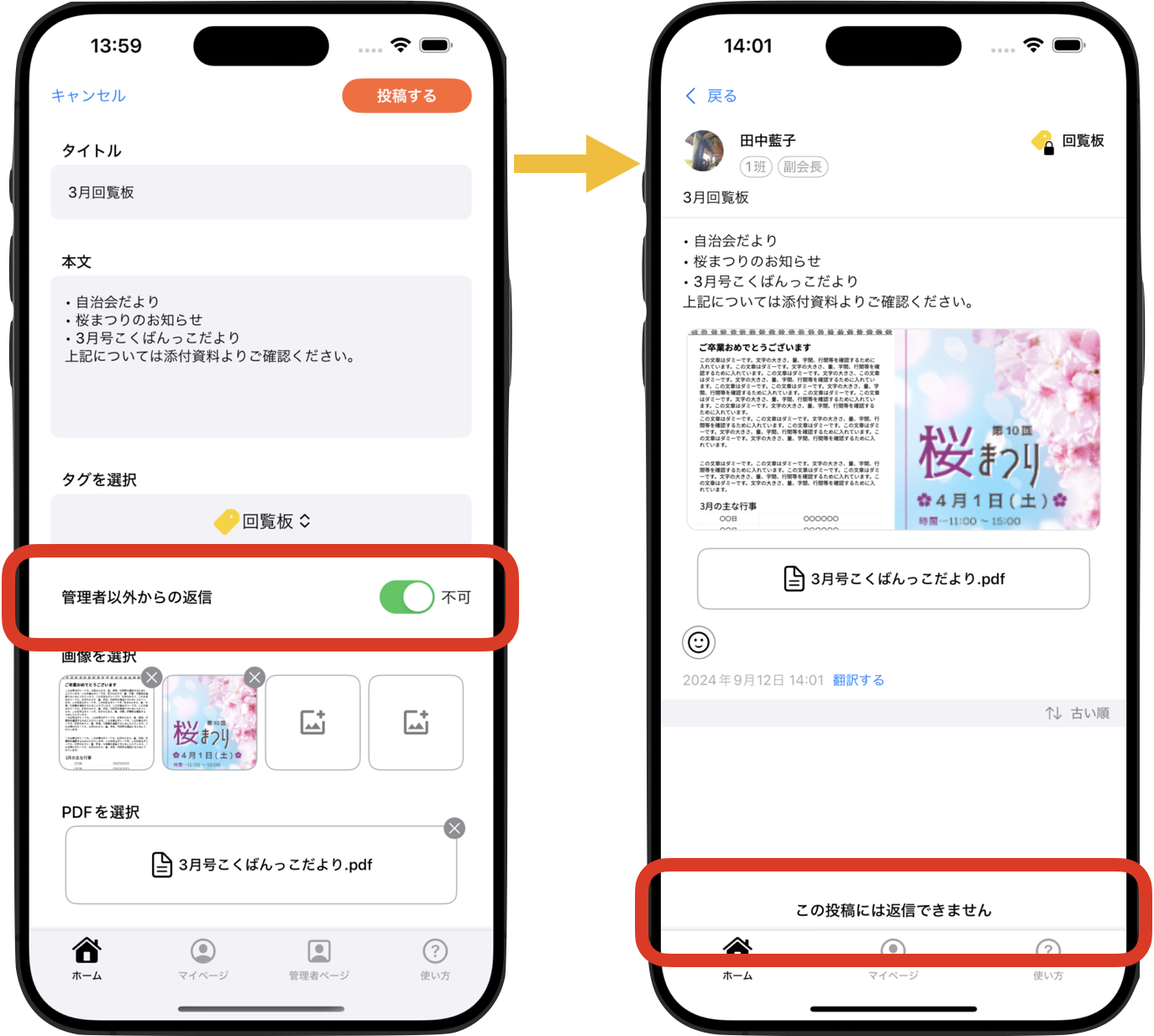
「投稿できるのは管理者だけ!」
最初は「投稿権限は役員だけ」で試してみたいという方も多いのではないでしょうか?そんな方におすすめのカスタマイズをご紹介します!
1. タグの権限を管理者のみに変更
下タブの「管理者ページ」から「タグ設定」に移動し、使用可能タグ一覧の各タグの右側にある「…」からからタグの編集画面へ移動します。
「管理者のみ投稿可能」をONにして変更を確定します。これを全てのタグに対して行うと鍵マーク(管理者のみ投稿可能タグである証)のついたタグのみになります。
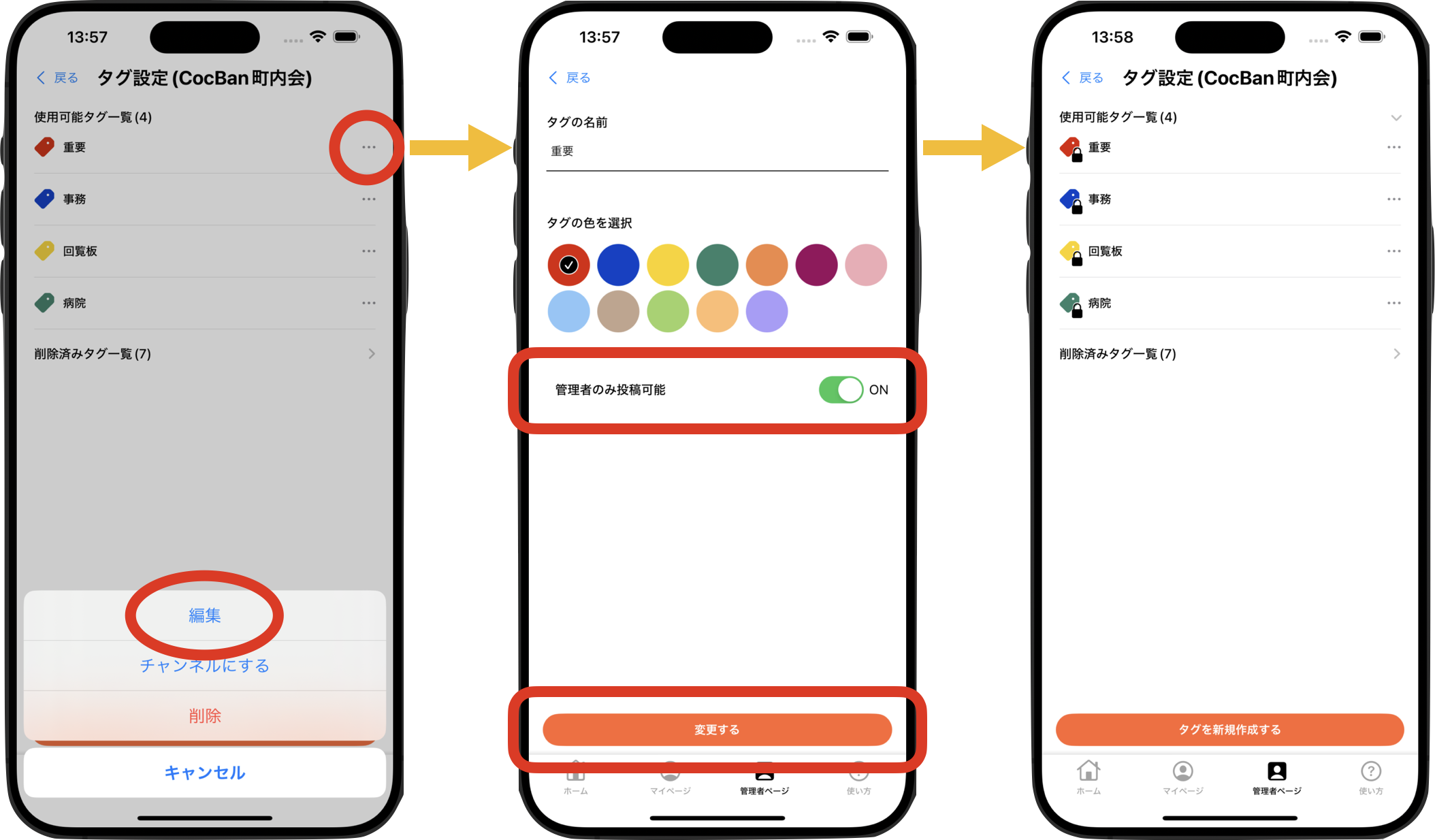
2. 投稿に対する返信を制限
投稿時に「管理者以外からの返信」を不可にしておくことで一般ユーザが投稿に対して返信することができなくなります。
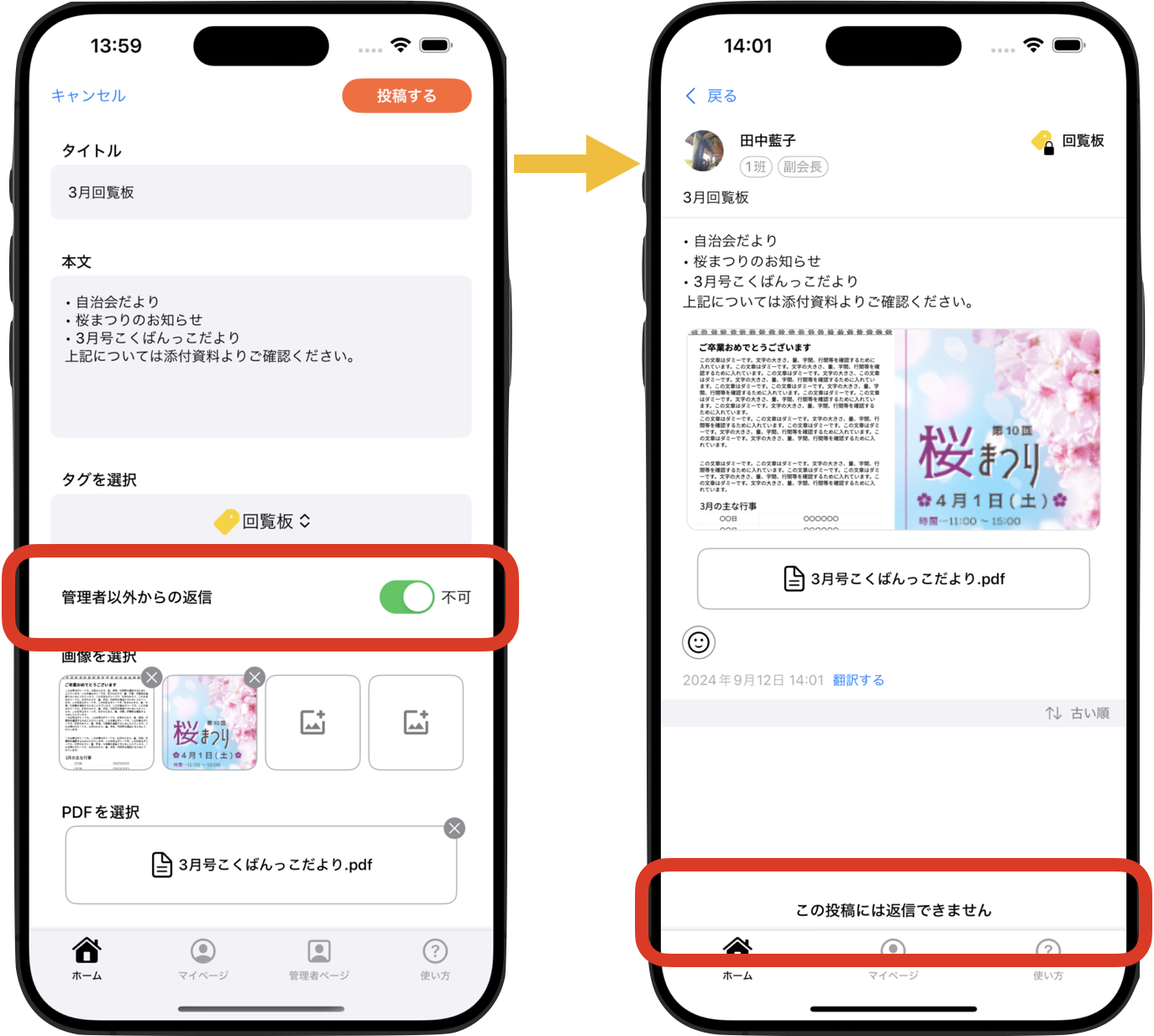
回覧板をCocBanで
CocBanで一歩先の回覧板を!
回覧板をCocBanで
回覧板をCocBanに置き換えることは非常に簡単!
CocBanで一歩先の回覧板を!
- 回覧板を投稿
回覧板の内容が簡単にわかるタイトルと本文を入力します.タグは回覧板にしておきます.回覧板の内容をPDFか画像で添付して投稿します.
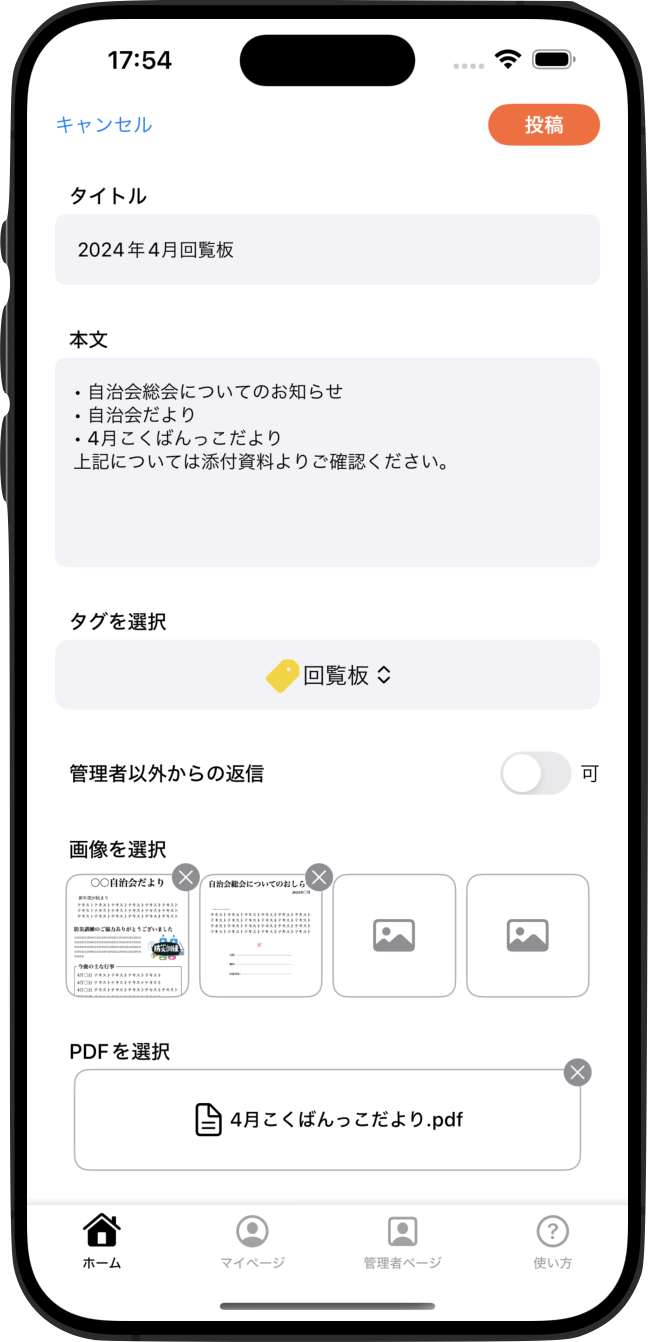
- 住民に通知が届く
回覧板の通知を受け取れるようにしている住民に通知が届きます.通知が届いた住民は投稿後すぐに回覧板の内容を確認することができます.

- 中身の確認と既読
住民は中身を確認したら既読ユーザとしてリストに表示されます.これで,役員・住民ともに簡単に情報の伝達・受け取りが完了しました
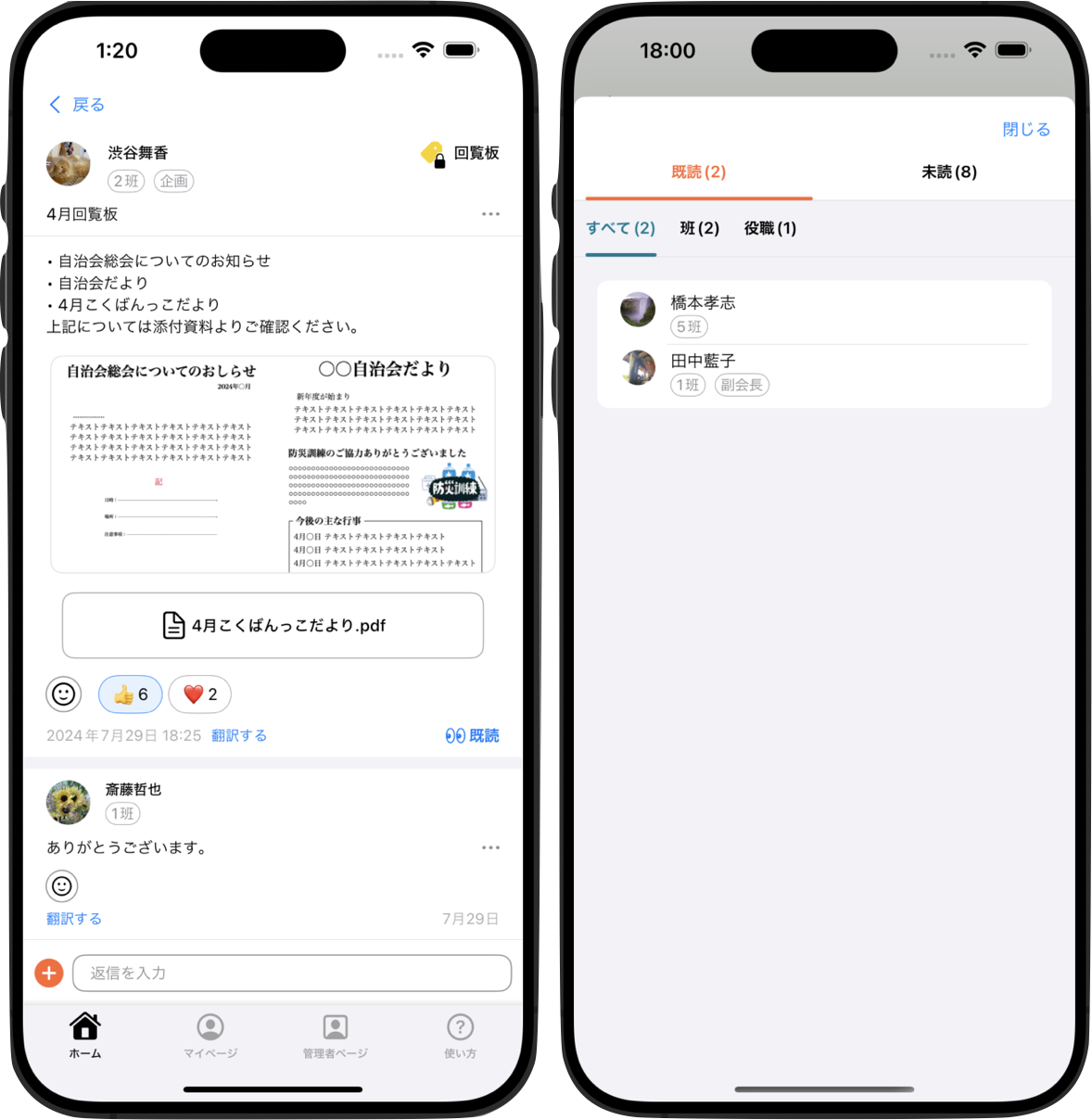
1. 回覧板を投稿
回覧板の内容が簡単にわかるタイトルと本文を入力します.タグは回覧板にしておきます。回覧板の内容をPDFか画像で添付して投稿します。
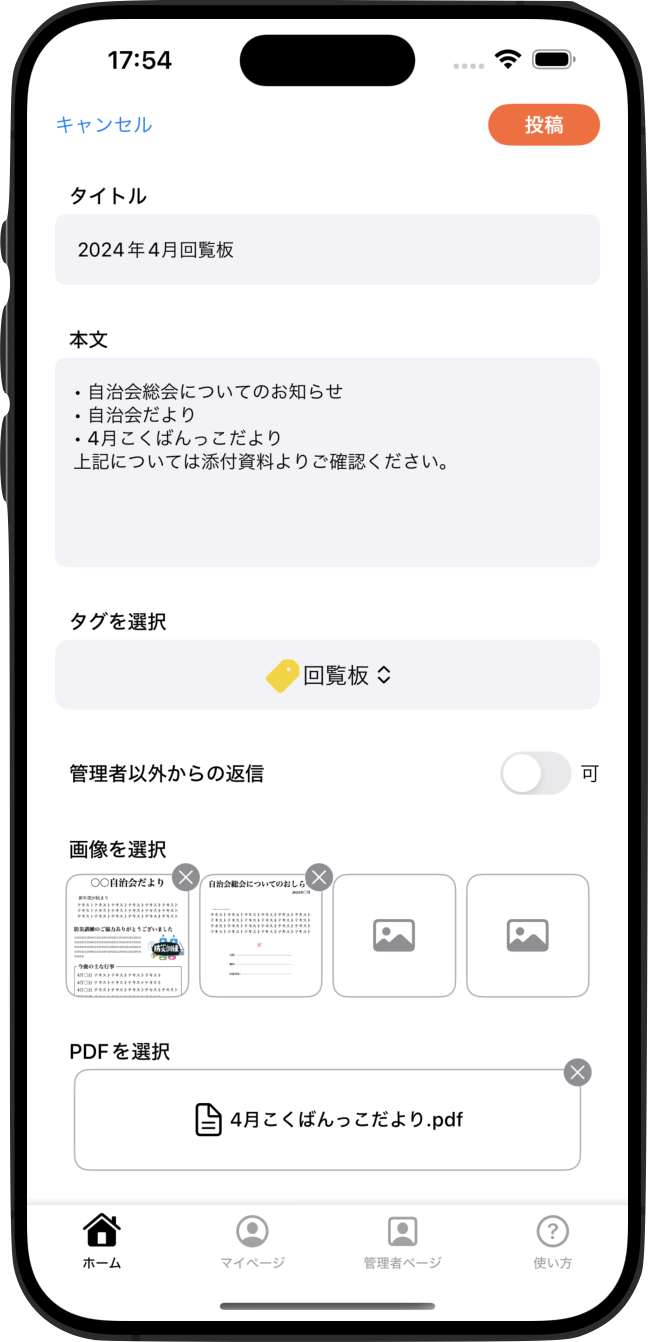
2. 住民に通知が届く
回覧板の通知を受け取れるようにしている住民に通知が届きます。通知が届いた住民は投稿後すぐに回覧板の内容を確認することができます。

3. 中身の確認と既読
住民は中身を確認したら既読ユーザとしてリストに表示されます。これで役員・住民ともに簡単に情報の伝達・受け取りが完了しました。
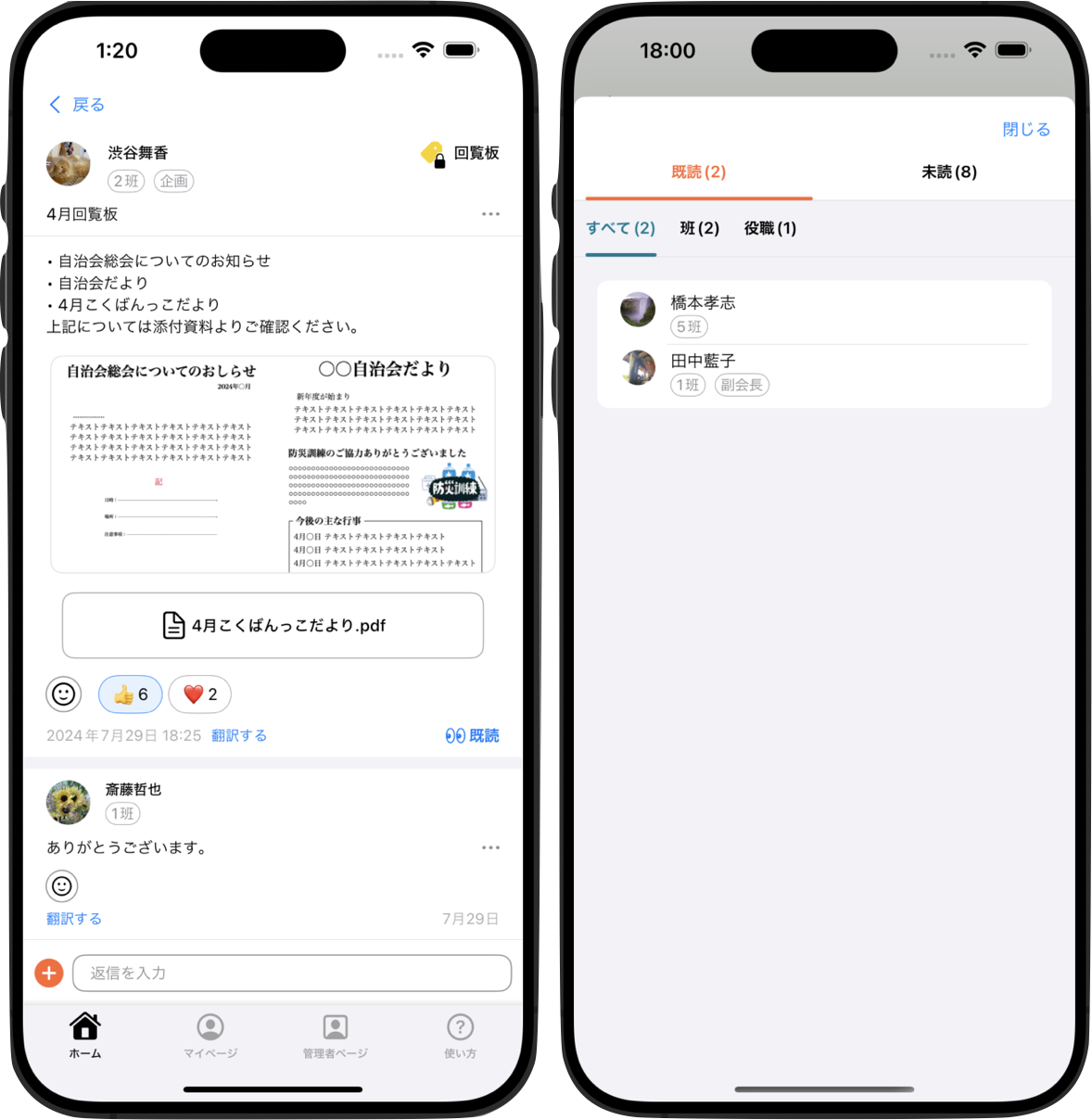
脱回覧板をCocBanで
回覧板自体を脱するにもCocBan!
脱回覧板をCocBanで
回覧板をCocBanに置き換えるだけでなく
回覧板自体を脱するにもCocBan!
役員間の連絡をCocBanで
デジタルによる資料の管理で効率的に!
役員間の連絡をCocBanで
CocBanで町内会運営の負担を軽減!
デジタルによる資料の管理で効率的に!
- タグを作成
町内会運営を行っていく上での情報をジャンル分けできます.まずは,必要なジャンルのタグを作成しましょう.例えば,役員会に関する投稿をするために役員会タグを作成しましょう.
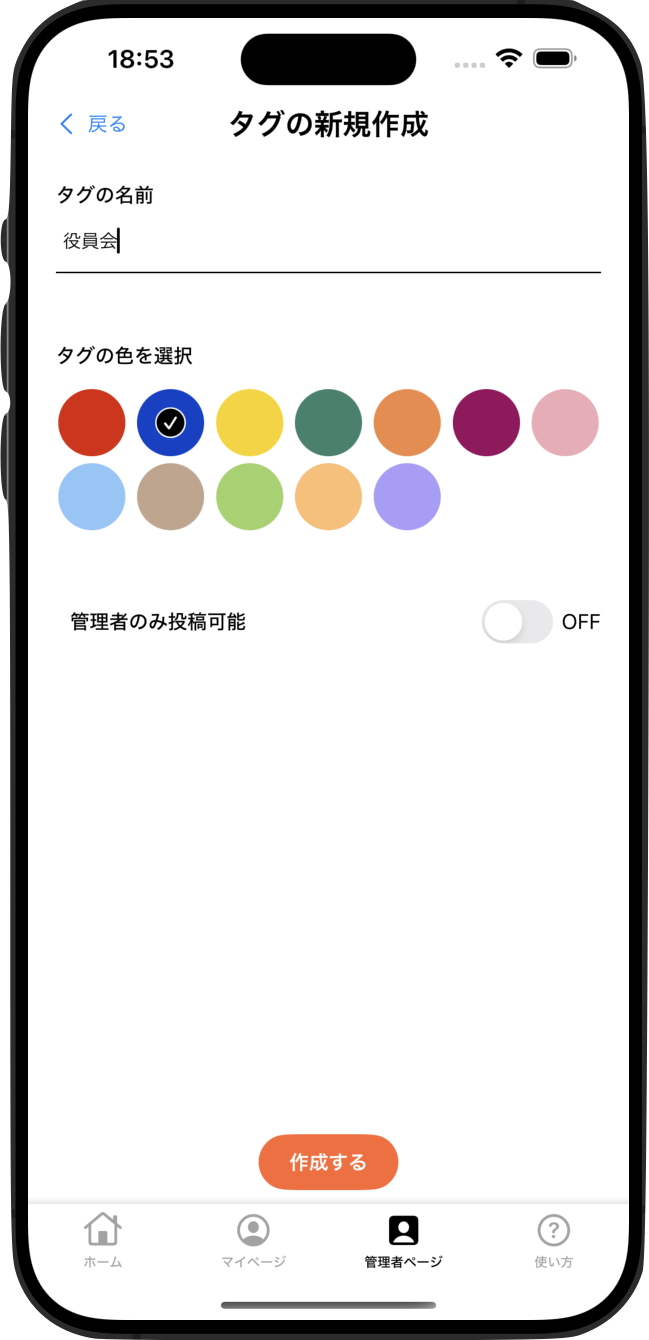
- タグを活用して投稿
タグを適切なものに設定して投稿しましょう.例えば,役員会に関する投稿をする際には,役員会タグをつけて投稿しましょう.
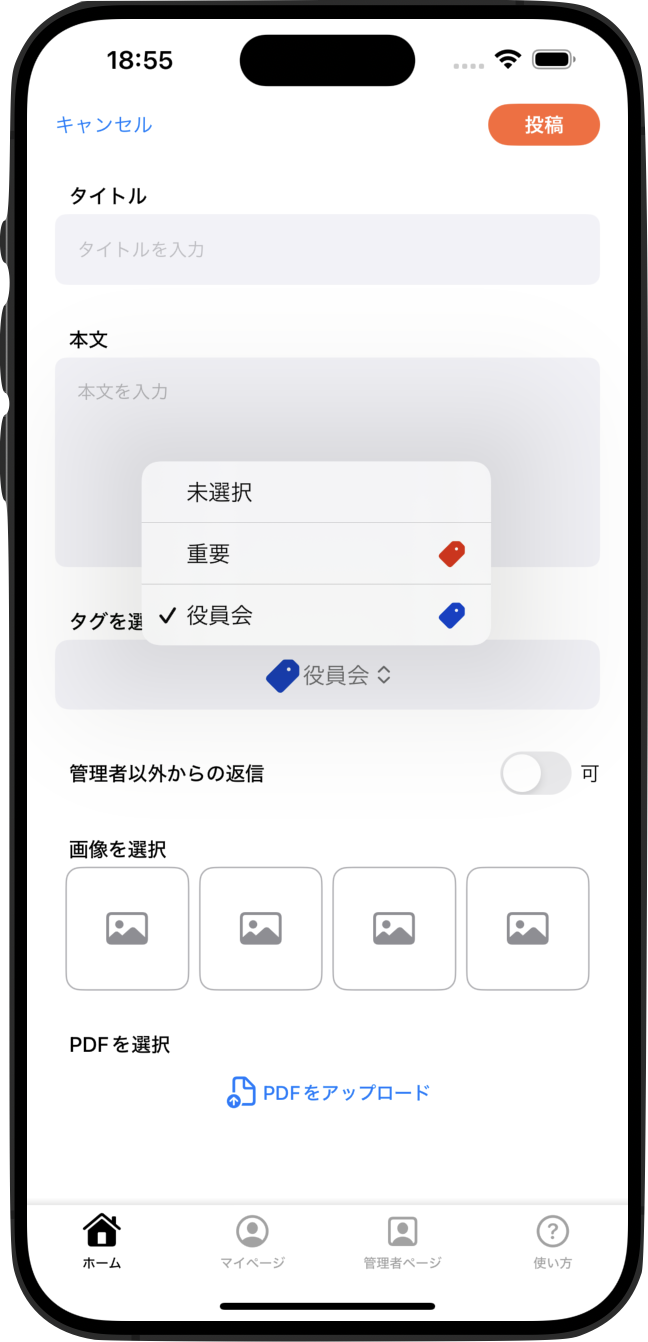
- タグごとに表示
タグごとに表示して過去の情報をすぐに取得しましょう.例えば,投稿一覧画面で役員会タグをタップすると,役員会タグの投稿をまとめて見ることができます.
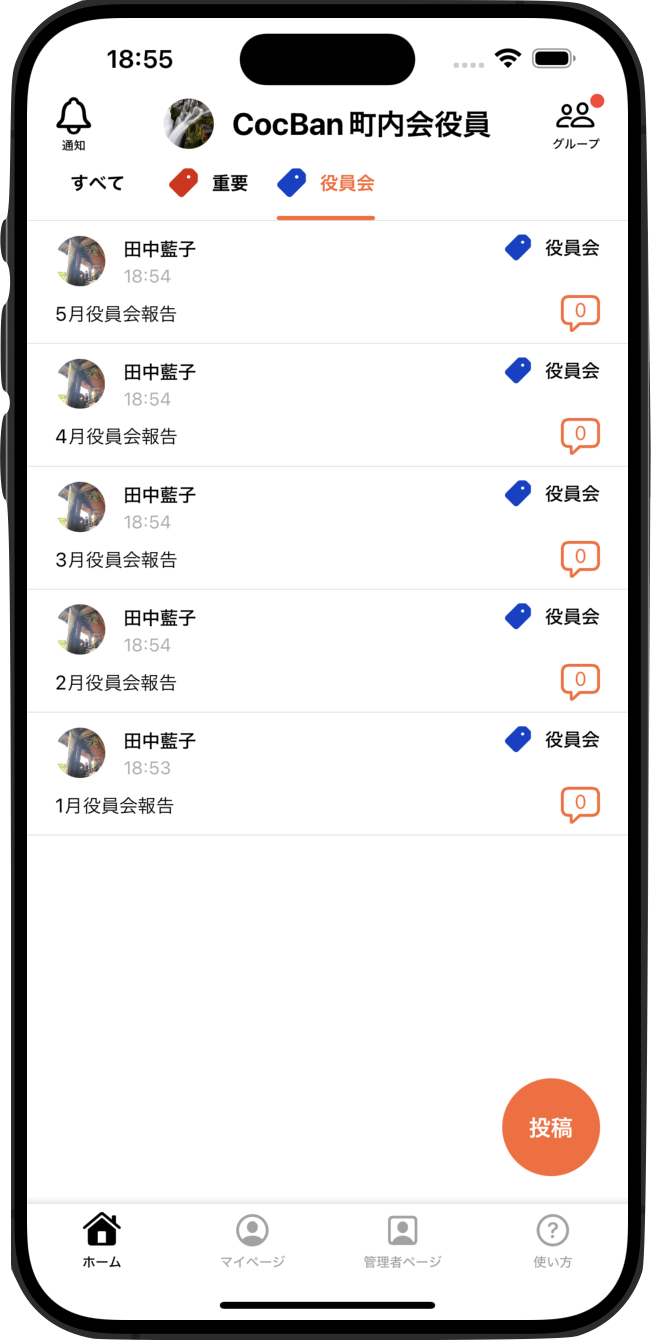
1. タグを作成
町内会運営を行っていく上での情報をジャンル分けできます。まずは必要なジャンルのタグを作成しましょう。
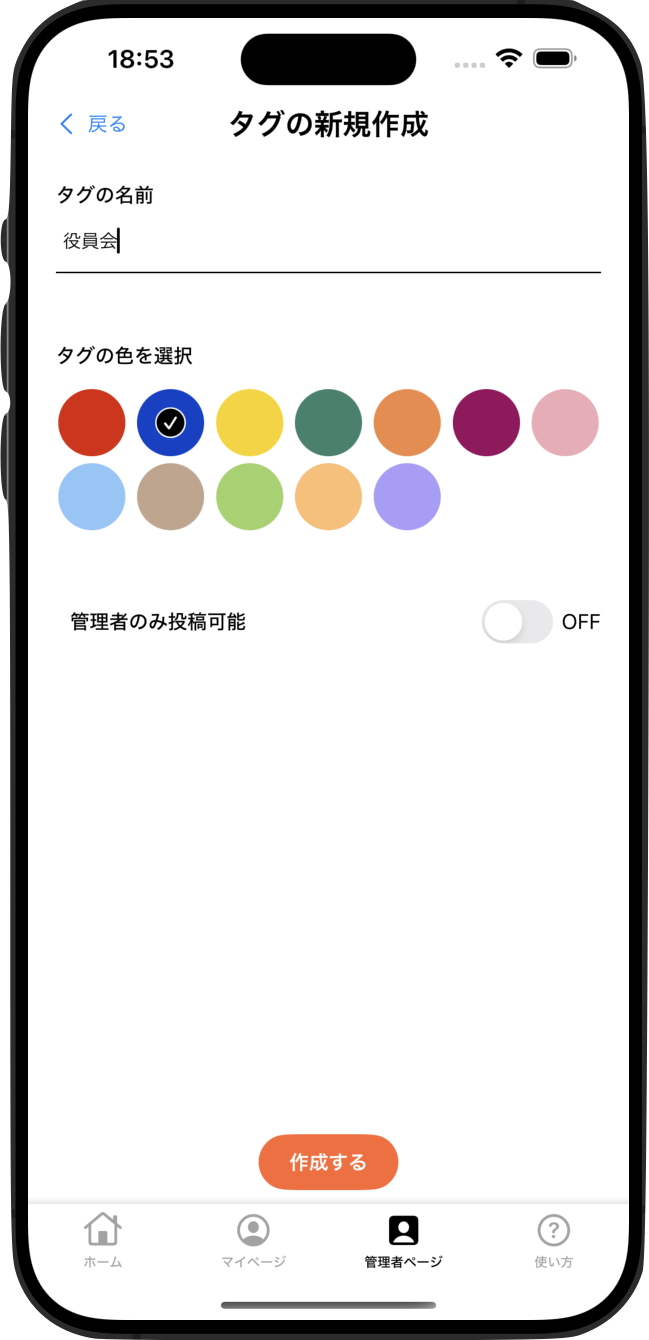
2. タグを活用して投稿
タグを適切なものに設定して投稿しましょう。
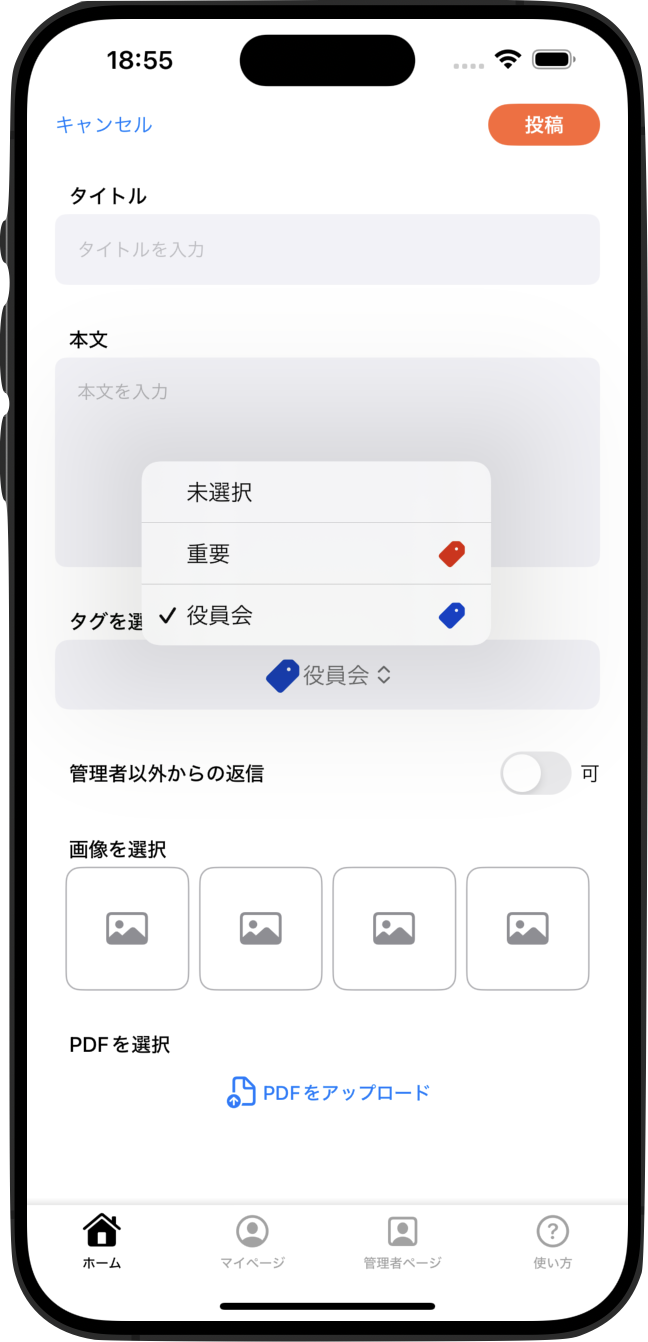
3. タグごとに表示
タグごとに表示して過去の情報をすぐに取得しましょう。
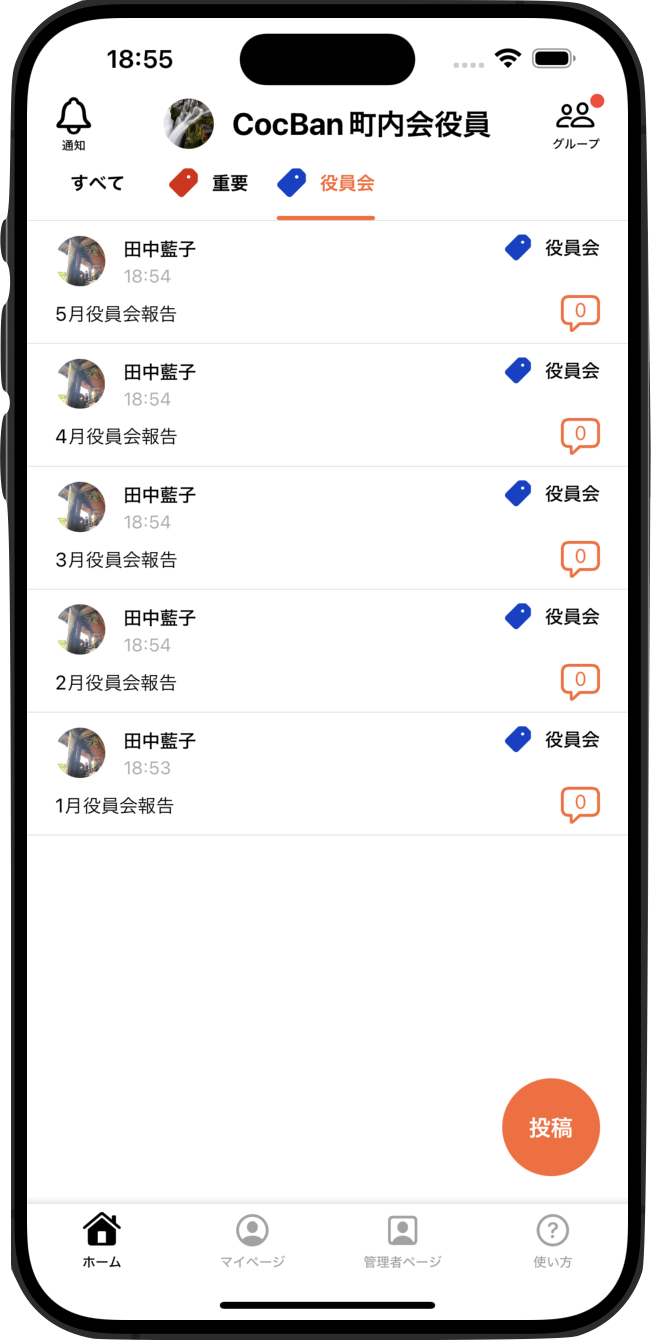
自治体からの連絡をCocBanで
地域のピラミッド構造にぴったりなチャンネル機能
※ 自治体・町内会がCocBanを使用している必要があります。
自治体からの連絡をCocBanで
街全体でCocBanを使うともっと効率的!
地域のピラミッド構造にぴったりなチャンネル機能
※ 自治体・町内会がCocBanを使用している必要があります。
- チャンネルを作成(自治体グループ)
街全体に届けたい情報はチャンネルで配信することができます。まずは、チャンネルを作成しましょう。例えば、自治体からお知らせを配信するために「自治体からのお知らせ」チャンネルを作成しましょう。
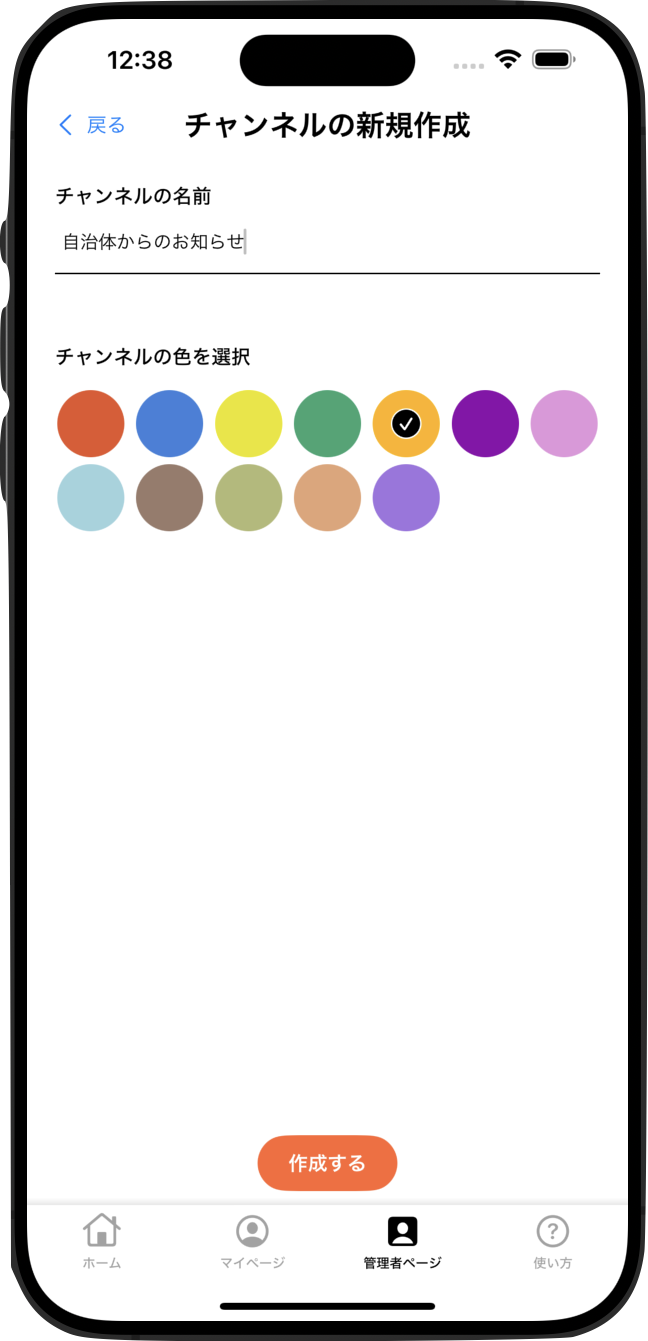
- チャンネルの登録をリクエスト(町内会グループ)
自治体からのお知らせを受け取るために自治体グループの「自治体からのお知らせ」チャンネルを、町内会グループでチャンネル登録をリクエストしましょう。チャンネル登録のリクエストには自治体グループからチャンネル登録用QRコードをもらう必要があります。
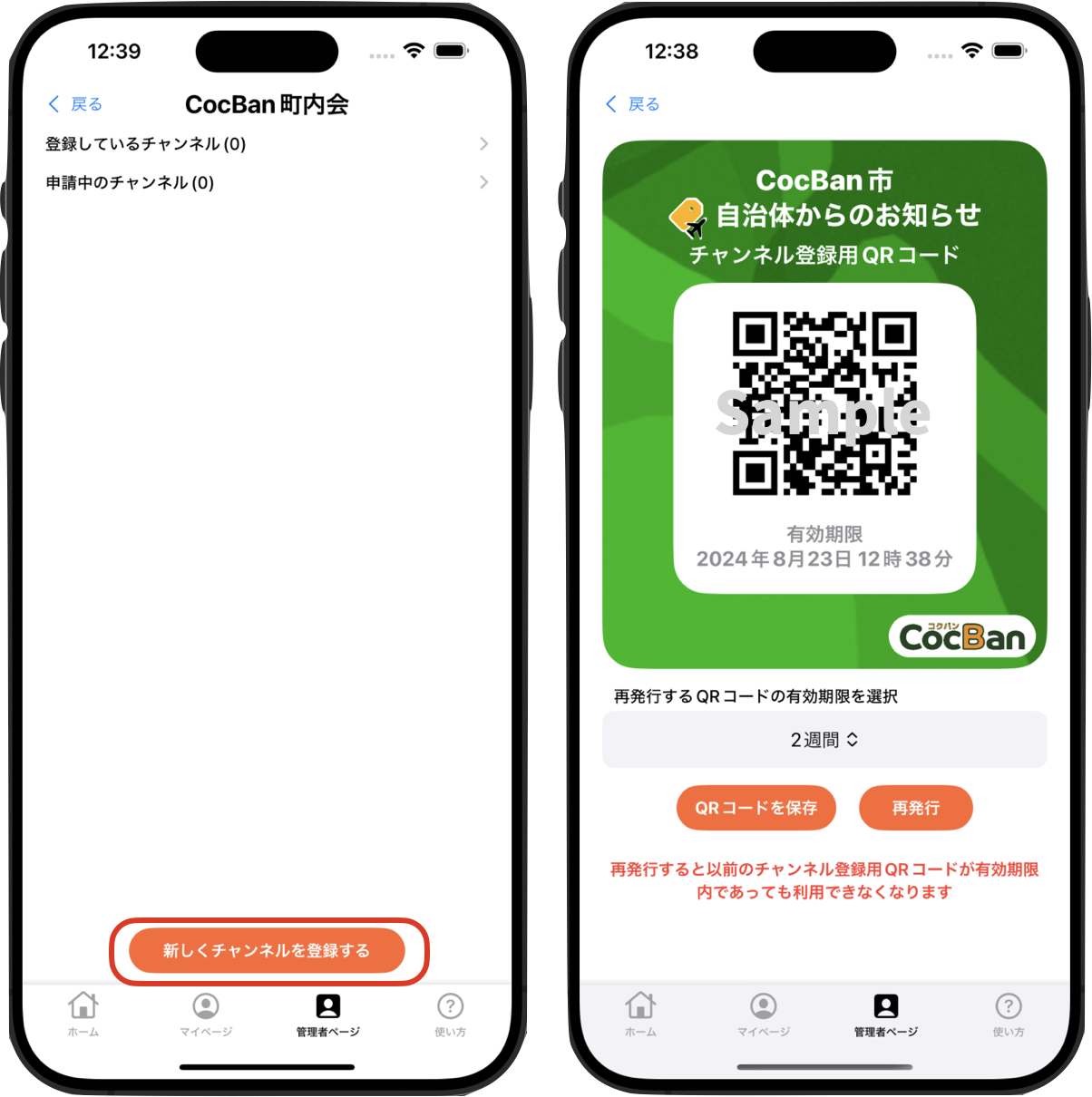
- チャンネルの登録リクエストを承認(自治体グループ)
町内会グループからチャンネル登録のリクエストがきたらチャンネル登録を承認しましょう。これで「自治体からのお知らせ」チャンネルで投稿した内容は町内会グループにも共有されるようになります。
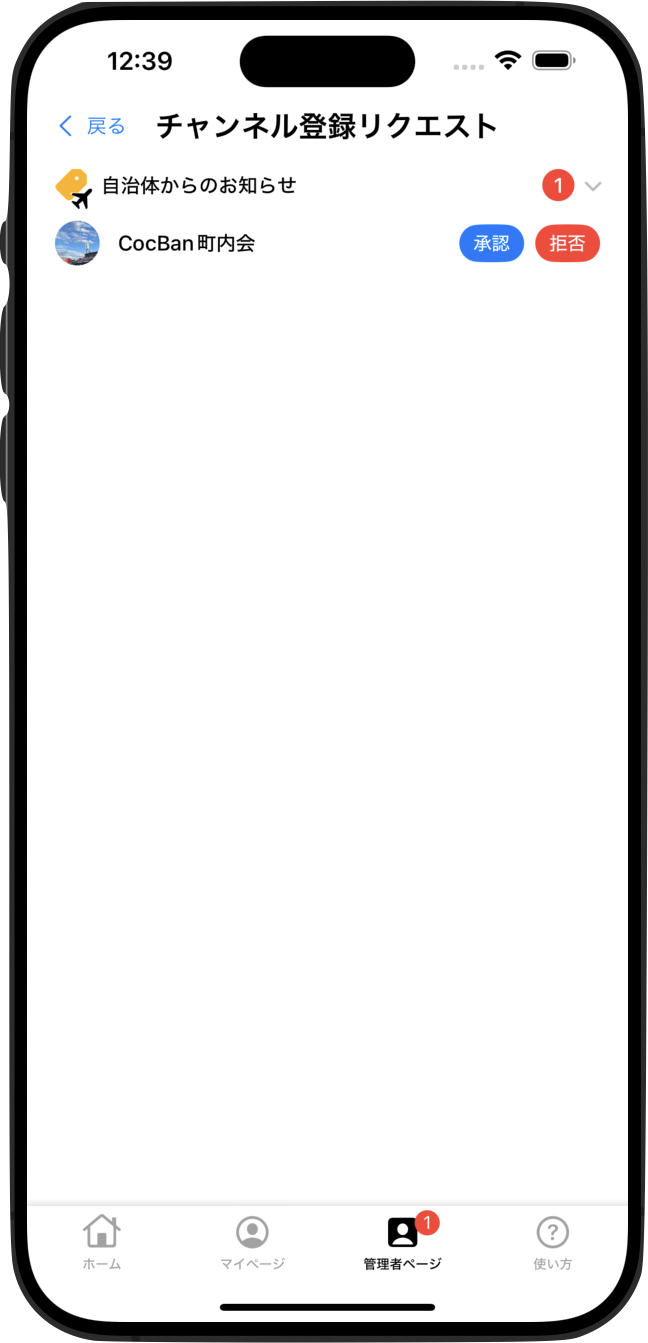
- チャンネルで投稿(自治体グループ)
町内会に伝えたい内容を「自治体からのお知らせ」チャンネルで投稿しましょう。
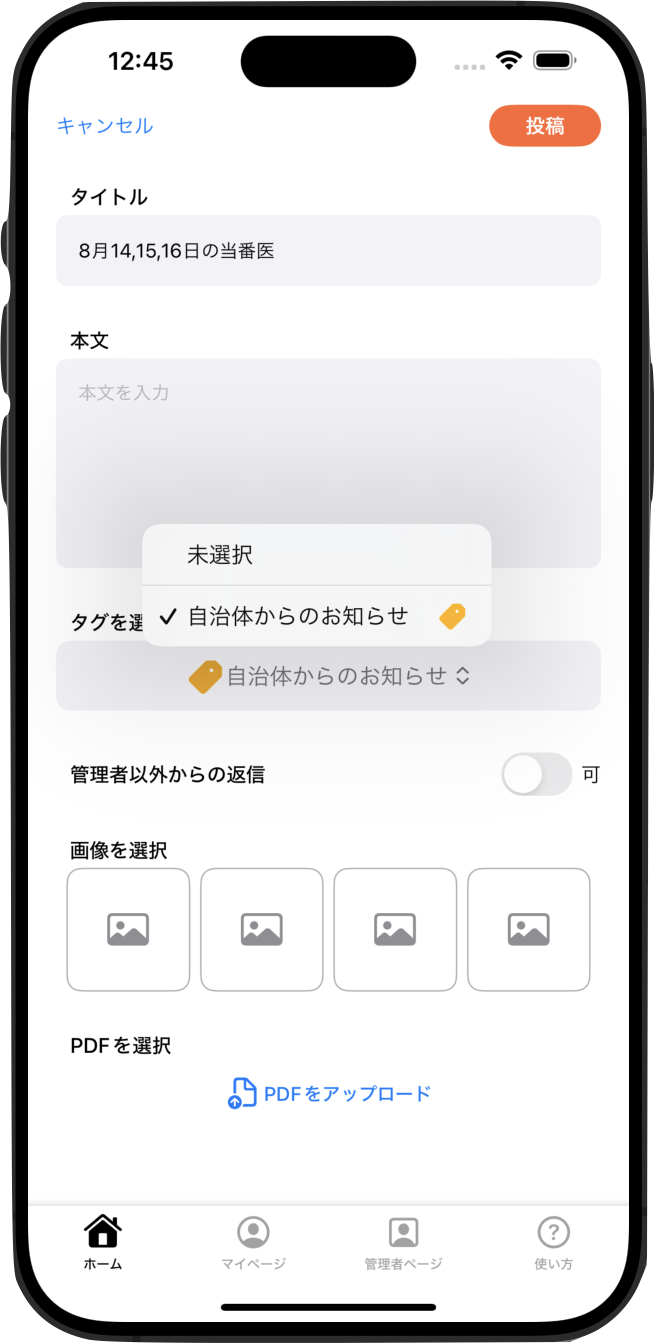
- チャンネルの投稿を閲覧
自治体グループ内では投稿した人の氏名とアイコンが表示されますが、チャンネル配信先の町内会グループでは、自治体グループの名前とアイコンが表示されます。また、チャンネル配信先の町内会グループでは「自治体からのお知らせ」チャンネルには投稿・返信できません。
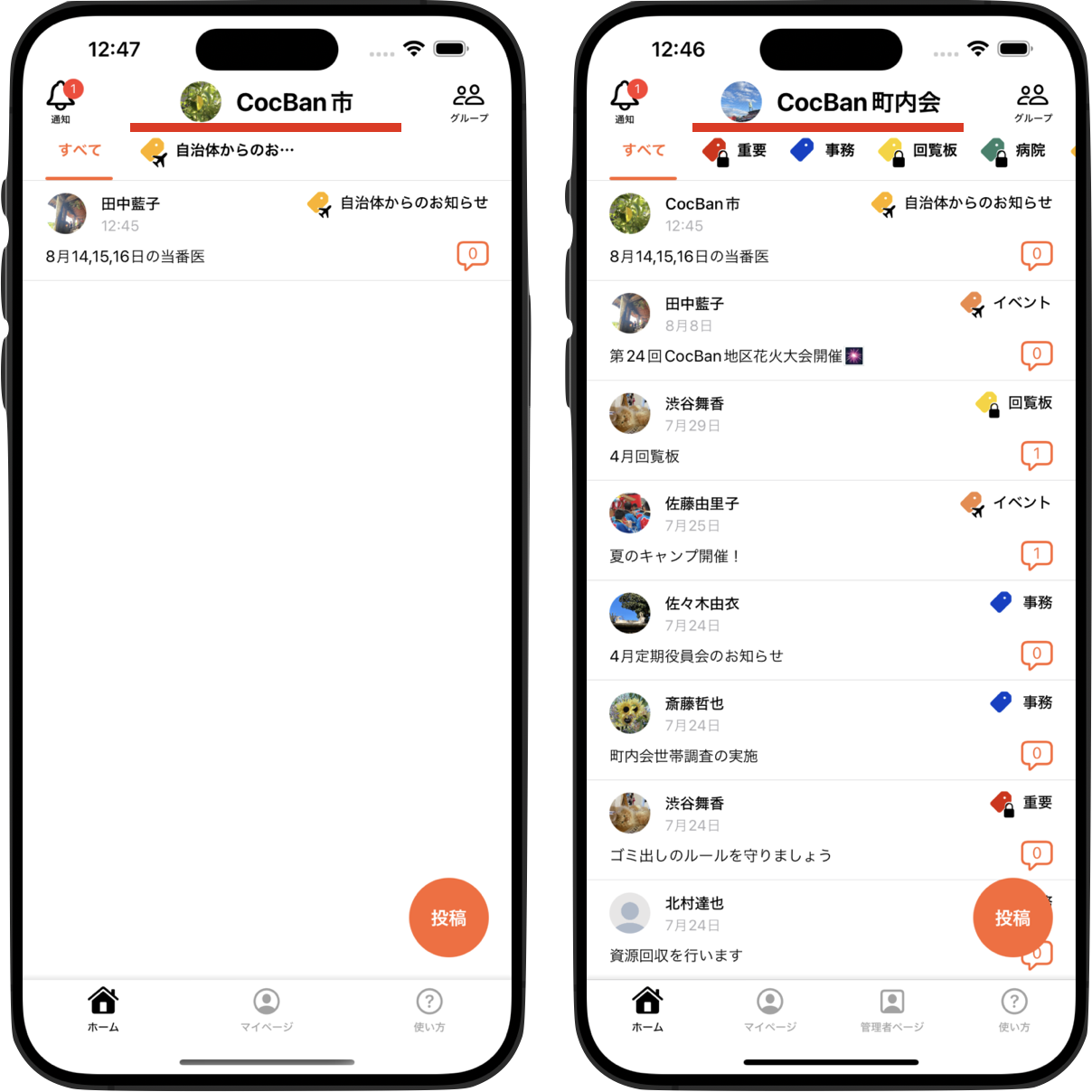
1. チャンネルを作成(自治体グループ)
街全体に届けたい情報はチャンネルで配信することができます。まずは、チャンネルを作成しましょう。
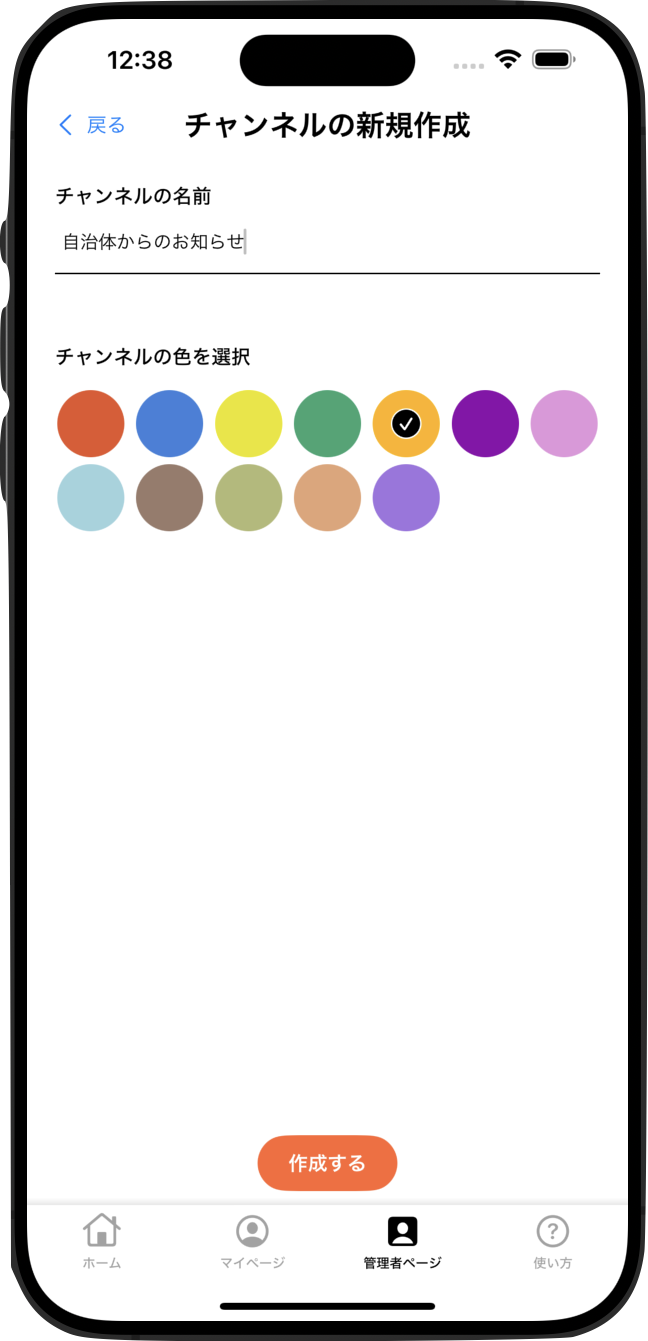
2. チャンネルの登録をリクエスト(町内会グループ)
自治体からのお知らせを受け取るために自治体グループの「自治体からのお知らせ」チャンネルを、町内会グループでチャンネル登録をリクエストしましょう。チャンネル登録のリクエストには自治体グループからチャンネル登録用QRコードをもらう必要があります。
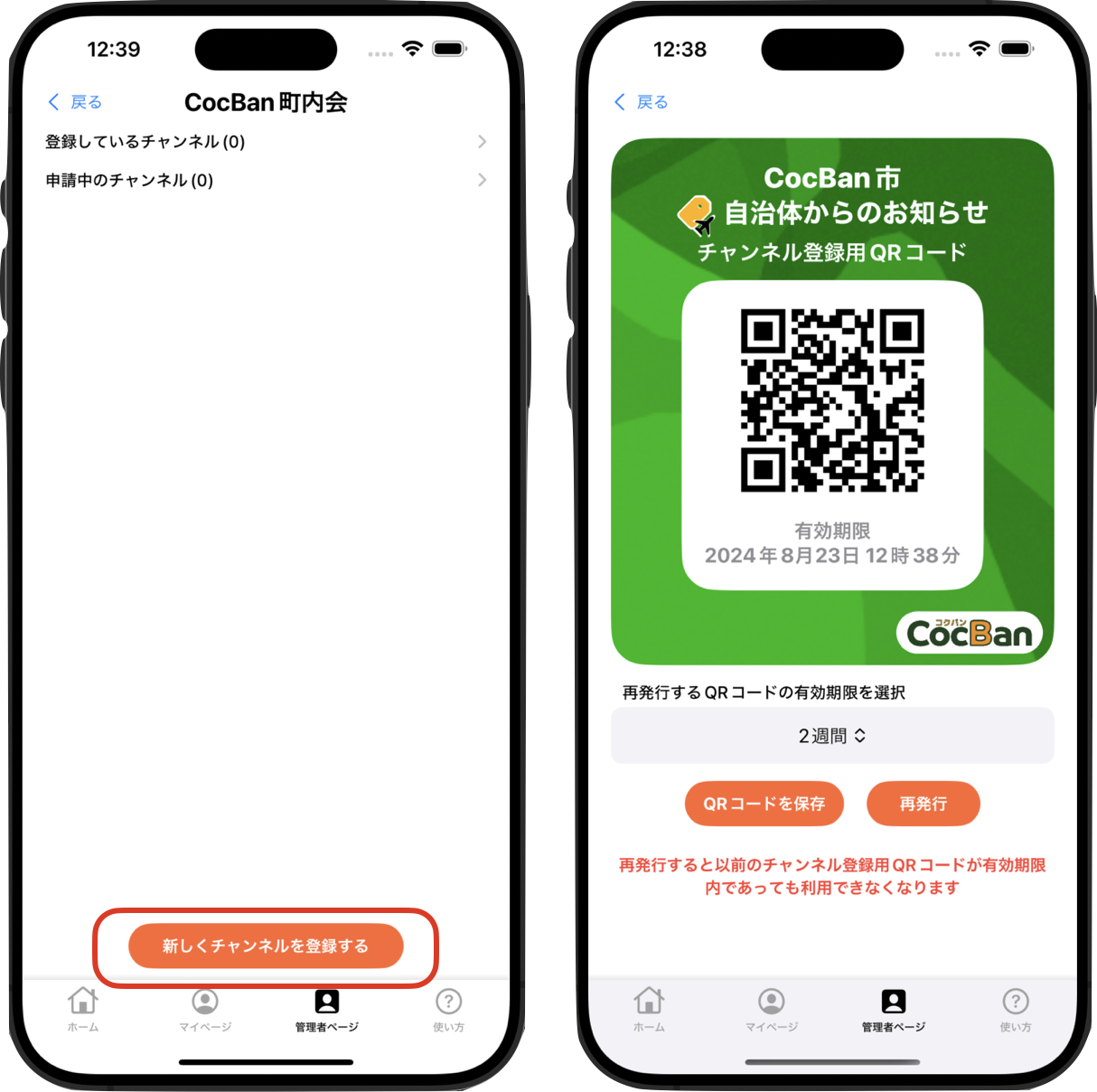
3. チャンネルの登録リクエストを承認(自治体グループ)
町内会に伝えたい内容を「自治体からのお知らせ」チャンネルで投稿しましょう。
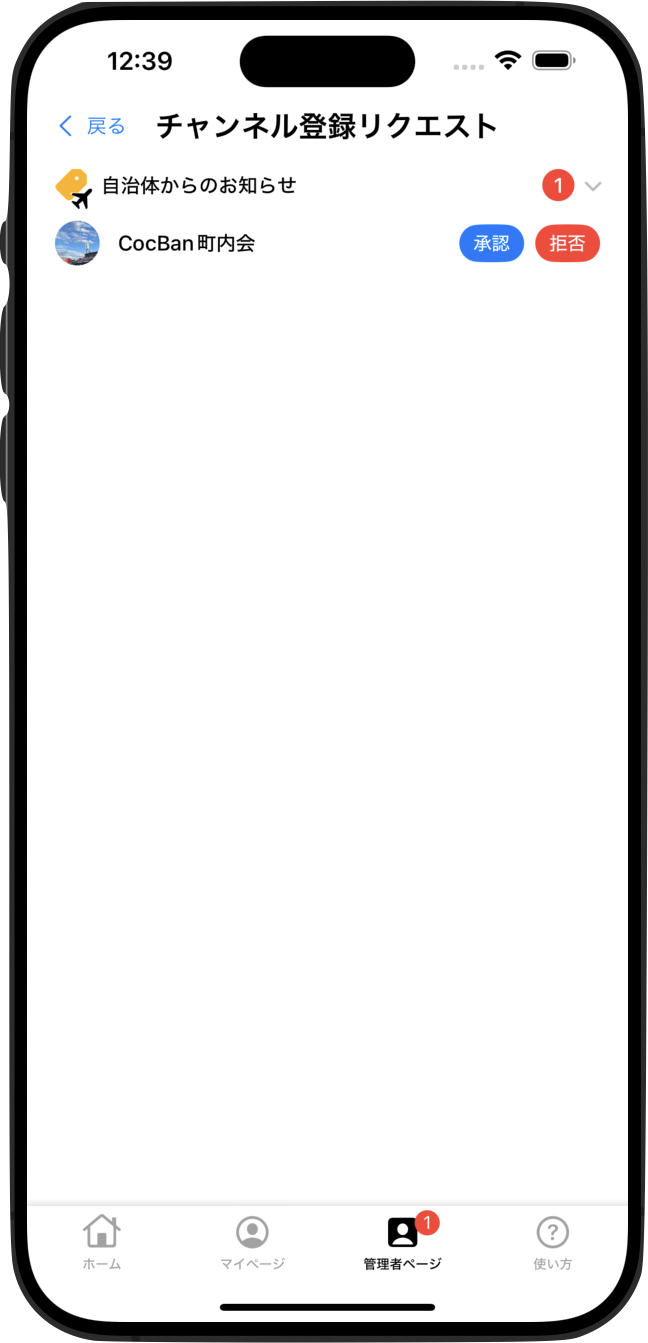
4. チャンネルで投稿(自治体グループ)
町内会に伝えたい内容を「自治体からのお知らせ」チャンネルで投稿しましょう。
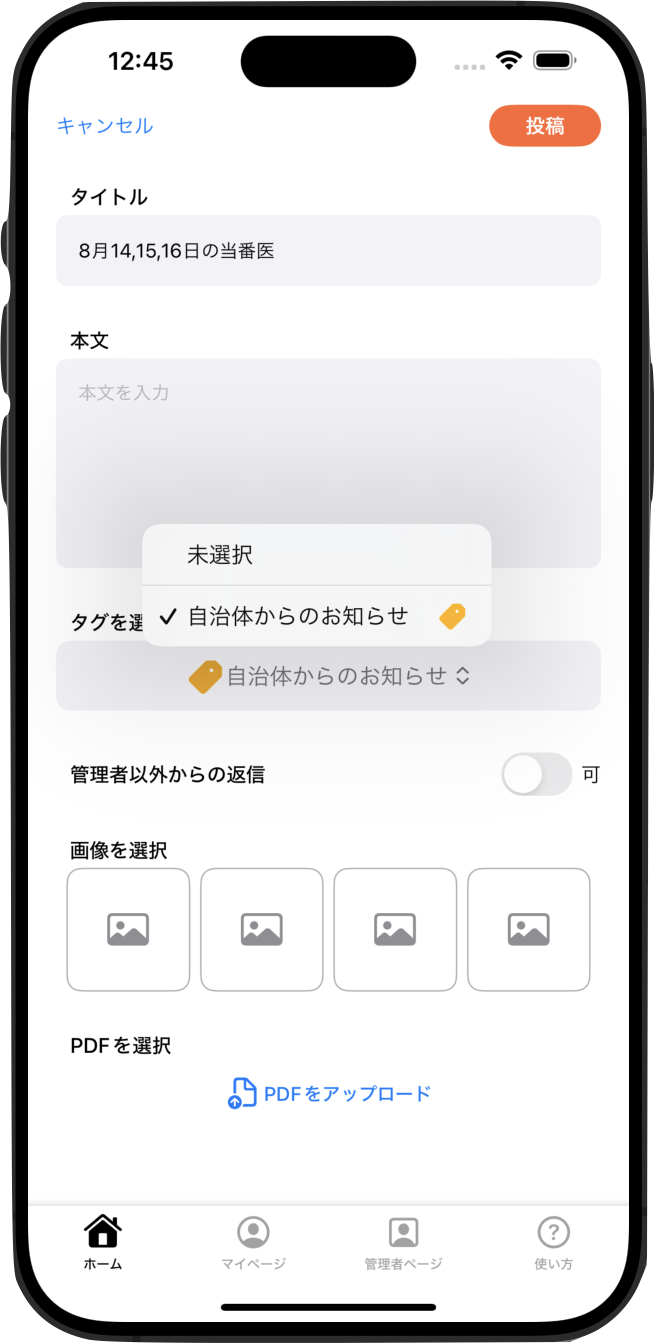
5. チャンネルの投稿を閲覧
自治体グループ内では投稿した人の氏名とアイコンが表示されますが、チャンネル配信先の町内会グループでは、自治体グループの名前とアイコンが表示されます。また、チャンネル配信先の町内会グループでは「自治体からのお知らせ」チャンネルには投稿・返信できません。